|
The chat room creation form
Your chat room is associated with your nickname, and all of the settings
are stored on the Paltalk servers so you can open it and close it at will. Other people can open this room in your absence
provided you have given them your 'admin code' and have them added to
your 'admin
access list'. (if you have it enabled)
Regular free chat rooms can contain up to 200
participants! All participants can talk, type and send and receive video,
all at once!
To be able to see full streaming video a
user would have to have a Paltalk subscription. No subscription is needed
to send video.
Initial setup - Creating your room for the first time from scratch
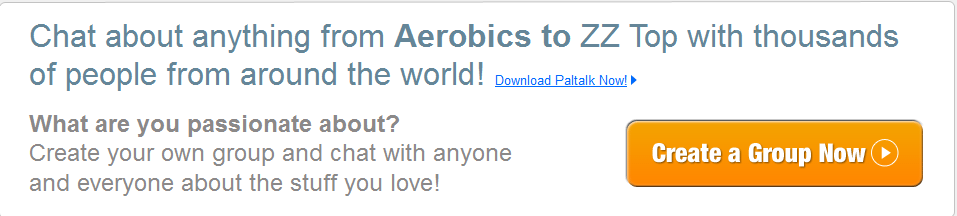 Open your
chat group creation page Open your
chat group creation page
select 'favorites' from the 'my room' menu on the main pal list window
click on the 'create a group now' button on the page or start the free room sign up process
(you can upgrade from 'free' later or choose to subscribe to a deluxe
or ultimate room in your 'manage my room' options)
When you create a chat room you must provide some basic information.
The Basics...
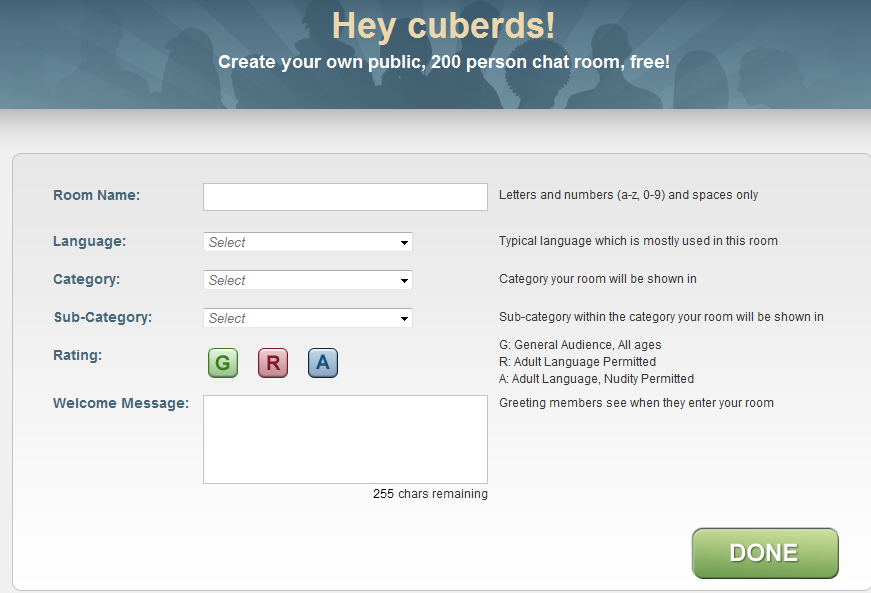 room name room name
The name of the chat room. You are not permitted to make any chat group
with a title that defames, disparages or excludes any race, creed,
religion, national origin, or any other organization, business entity or individual person.
You also may not make any chat group that condones or promotes the use of drugs, encourages software piracy, child pornography, or any other illegal activity.
language
select the language that you will be speaking in the group
category and sub-category
Paltalk chat rooms are organized into categories. You will have to select from
the drop down lists which category and sub-category you prefer.
There are main or 'top' level categories that indicate purpose, languages,
or geographic regions. There are sub-categories listed under the
main or 'top' level categories that further define purpose, language, or
geographic regions.
rating
Similar to a movie rating. The options are G, R or A.
G rated rooms must be suitable to all audiences including minors. Text in G rooms is automatically filtered to eliminate possible offensive language.
R and A rated rooms are suitable for adults only and the text is not
filtered what so ever. The difference between these ratings is that an A
rated room allows sexually explicit language and activity, where an R room
does not.
note: users have to explicitly turn on an option to see adult groups (R and A) - see 'adult content filter' and 'parental controls'
done
This will save your group with all of the basics settings preserved so you
can open your room instantly in the future.
click the 'save my changes' button at the bottom of the page
You are finished setting up the basics!
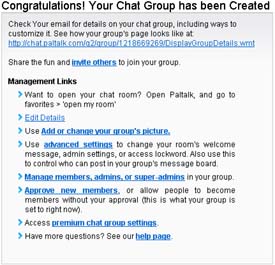 Check
your email for details on your chat group, including ways to customize it. Check
your email for details on your chat group, including ways to customize it.
A url or 'web address' for your group's web page is displayed. Add
this as a link on your web site, or email it to your friends so they can visit your
group and join in on the conversation.
You can also send email invitations from this window by clicking the
'invite others' link.
Next on the list are your 'management links'. Use these links to
edit your settings, upload a picture to your group's page, or access the
advanced settings where you can set a variety of security features and
allow others to manage your group.
You can also manage a list of regular members, group 'admins', and a list
of 'super admins' who can exert extra control.
The 'approve new members' allows you or your 'super admins' to approve new
members who wish to join your group
Premium room settings are next on the list and this is where you can
access even more features like enabling 'members only' in your chat room,
and even specifying your own ad banner that will be displayed in your
room. Premium rooms can also be locked and hold more than 10 users,
stay open 24/7, and enjoy a highlighted listing by showing in blue or
green in the chat room list window.
Managing your chat room - after initial setup
Once
your room has been created you may edit it and enable more features
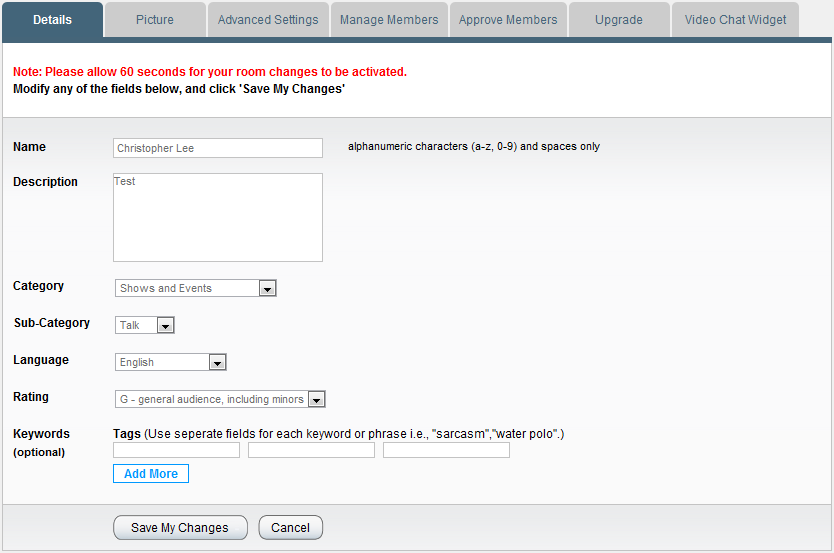 Once you have done the initial setup of your chat group you may want
to take advantage of some of the other features that are included. Once you have done the initial setup of your chat group you may want
to take advantage of some of the other features that are included.
To edit your chat group select 'my room' from the 'favorites' menu on
the main pal list window.
Since you have already created your room, a small window appears
showing your basic settings and presents two selections, join my room, and
edit my room.
click the 'edit my room' button
a browser window will open and will display the web page that is
associated with your chat group
(more on this later)
click on the 'manage my group' link at the top left of the page
the 'details' tab displays the basic settings you made when you
initially created your chat group
you can make changes if you like and when you are finished press the
'save my changes' button
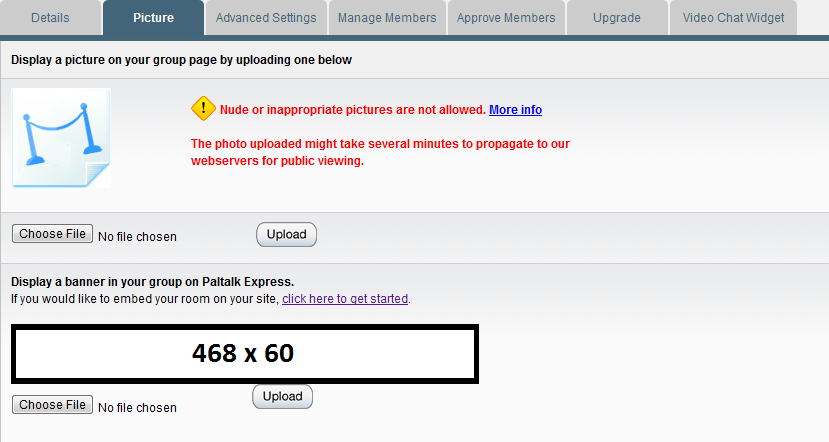 The
picture tab The
picture tab
The picture tab is where you can upload a picture that will appear on
your chat group's web page. Your picture must be clean and G rated
so it is suitable for viewing by all ages. Nudity or profanity or
other offensive material is forbidden.
press the 'browse' button to find a suitable picture that you have
saved somewhere on your computer
once you have selected the file press the 'upload' button
you may delete a picture by clicking on the 'delete this picture' link
at the bottom of the page
Advanced settings
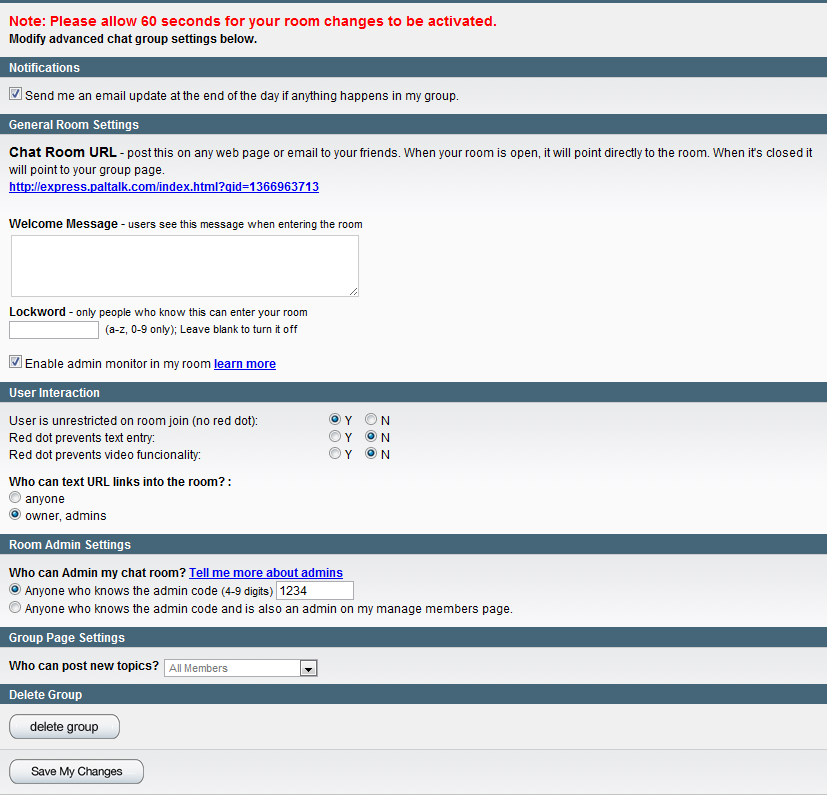 This
is where you can enable most of the standard extra features available for
your chat group. All chat rooms, free or premium, have access to these features. This
is where you can enable most of the standard extra features available for
your chat group. All chat rooms, free or premium, have access to these features.
notifications
place a checkmark in this box to enable emails that will be sent to
you that will contain a log of events that took place in your chat group
such as banning and bouncing
chat room url
You can use this url to make a link to your chat room from your own
web site, or you can email this url to friends. When people click on
this link, if your room is open they will be joined into the room.
If your chat room is not currently open, they will be taken to your chat
group's web page where they can view information about your group, sign up
to be a member, view your photos and video clips, or even post a message
to the group using the integrated message board.
welcome message
you can enter a message of up to 255 characters that will be displayed in
text to everyone who enters your chat room
welcome messages should be appropriate for the rating of your group
lockword
you can specify a 'lockword' or password that will be required for
entry into your chat room
If you use the lockword feature your chat room size will be limited to
a maximum of ten (10) participants. If you want to lock your room
but need more than ten participants you can subscribe to a deluxe or
ultimate room.
other security features
There are a few more settings that help you keep control of who enters
your group.
You can close your chat room down and not allow it to be opened by
anyone else.
You can enable an 'admin monitor' that will keep a log of events in
your group like bouncing and banning.
You can enable or disable 'guests' from joining your chat room from
your web url
who can admin my chat room
An 'admin' is a person who can exert certain controls over the group.
The key to this is the use of the admin code. If you want to allow
others to 'admin' in your room enter a numeric code into the
admin code
box, and select 'anyone who knows the admin code'.
if you would like extra security, or if your admins are passing your
admin code around without your permission you can enable the 'admin access
list' This is a two part procedure. First you want to select
'anyone who knows the admin code and is also an admin on my manage members
page' from this area of the advanced settings. After you save your
changes you would go to the 'manage members' tab and set members of your
group to 'admin' or 'super admin' status. Once you enable this
function only those persons you have added to your group as
admins, and
also know the admin code may enter your group as an 'admin'.
delete group
If you press the 'delete group' button all settings for your group
will be deleted and you would have to start from the beginning to create a
new one.
save my changes
if you have made any changes to the settings on this page you must
press the 'save my changes' button for them to go into effect. You
may also have to close and re-open your chat room if it is currently open.
manage
members
This section allows you to invite your friends and colleagues to join
your chat group. Once a person has accepted or requested to be a
member and has been approved, they will appear as a member in a list.
Their status is displayed in a pull-down menu next to their name.
You can also remove members from here.
invite member
enter a valid Paltalk nickname into the 'invite member' box and then select the level
of membership you wish to grant them from the pull-down menu
press the 'go' button to send the invitation
Once you have pressed the 'go' button an email is sent to the user's
email address that we have on file. The user has up to 14 days to
respond to the email. They may accept or ignore your invitation.
During the 14 day grace period they may assume membership at whatever
level you have specified. If they do not respond by clicking on the
link within 14 days however, their membership will auto-expire.
If they accept by clicking on the link provided in the email, they will
automatically be added to your 'members' list at whatever level you have
specified. This completes the membership process and they will
remain as a member at whatever level you have specified until you either
change their membership level, or remove them as a member.
They will also appear on your chat group's web page as a member or
admin of the chat group, and if they have a picture uploaded to their
profile it will also be displayed. Users may choose to leave
membership of a group at any time and 'de-list' themselves from your chat
group's web page.
If you have sent an invitation and specified their membership at
'admin' or 'super admin' levels they may also immediately assume those
duties with the same 14 day time limit as described above.
the members list
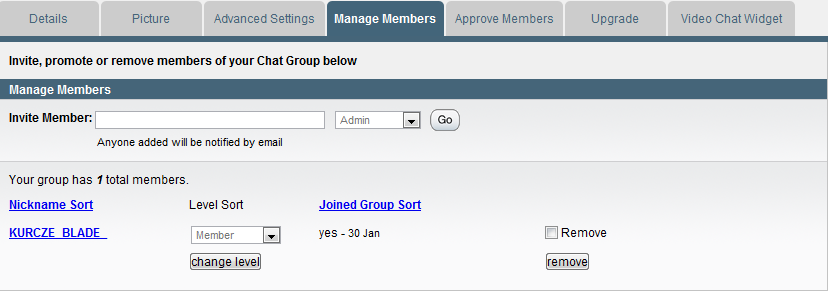 This is where all of the current members of your chat group are
listed. This is not a list of people that are currently visiting the
chat room, it is a list of members who have signed up from your chat
group's web page and those whom you have assigned to be admins or super
admins of your chat group. This is where all of the current members of your chat group are
listed. This is not a list of people that are currently visiting the
chat room, it is a list of members who have signed up from your chat
group's web page and those whom you have assigned to be admins or super
admins of your chat group.
To change a members status select the appropriate level from the
pull-down menu to the right of their nickname, then press the 'change
level' button at the bottom of the page.
To remove a member from your chat group place a checkmark in the
'remove' box to the right of their nickname, then press the 'remove'
button at the bottom of the page.
You can make as many changes to as many people in the list as you like
before pressing either the remove or change level buttons.
It should be noted that removing a member from your group will not prevent
them from entering your chat room unless you have paid to subscribe to one
of our premium rooms, and have additionally enabled the 'members only'
function under 'premium settings'.
 approving new members approving new members
Your
chat room has a web page associated with it. One of the features on
the web page allows visitors to sign up to be a part of your chat group.
When they do this they will be placed in an 'approval' list. You can
accept or reject their requests from this 'approve members' area.
You, your super admins, or admins can approve members depending on the
first setting.
who approves new members
make a selection from this pull-down menu to select if approval is
necessary at all, and if so, who can approve requests to join
no approval necessary - 'open enrollment' and anyone can join your group
without approval
owner only - only you may approve new members
super admins and owner - you or anyone you have specified as a super admin
may approve new members
administrator or above - you or anyone that you have specified as either
admin or super admin may approve new members
membership requests
A list of people whom you have invited to join, or those who have
requested to join is displayed. The users nickname is displayed and
you can click on it to view their profile before you make a decision if
you like. You will see the reason that they want to join, along with
the date of their request.
You can approve or reject them, or leave them 'undecided'. For
example, if you allow others to admin or manage your member list and don't
recognize the name as someone you invited, you could leave them
'undecided' so others who may know the person can approve them or reject
them.
If you have the approval setting (above) set to 'owner only' the decision
is yours and yours alone. You may leave a user 'undecided' for as
long as you like.
When you are finished going thru the list click on the 'save my changes'
button.
 premium
room settings premium
room settings
If you subscribe to a premium room you will have extra features that free
rooms do not have. Premium rooms enjoy the following options...
enable high fidelity audio
placing a checkmark in this box sets your chat room's audio to a special
high fidelity mode that is great for music or movies, or just plain talk.
only members of my group can access my chat room
makes your chat room accessible to those you have approved as members of
your group. This is THE absolute bullet proof lock for your room.
my chat room remains visible when empty
In a standard free chat room if everyone leaves the room, the room closes
and vanishes from the list of open rooms in the paltalk chat room list.
As a premium room owner you have the option to set your room to 'always
open' so members can join at any time they like.
show on paltalk today
Select this feature to apply to be show under the 'on now' tab of the 'paltalk
today' web site. This does not guarantee that your group will be
listed here. To be eligible you must have your group set to english
speaking (under the details tab), and must be G or R rated. We are
also randomly featuring different categories and subcategories and there
may be other requirements such as average population of your room and
other factors that will be added or removed at different times. This
is why this is not a guarantee of being listed, but a willingness to be
listed if the cards are in your favor.
banner url
As a premium room subscriber you have the option of displaying your own ad
banner or rotation of banners within the chat room window on the paltalk
client software. Non-subscribed users would see your ad banner when
they entered your room. Paid users who show in blue or green in your
chat room's participant list have the option of not viewing ad banners if
they so choose, so this is not a guarantee that everyone will see your ad
banner in your chat room.
Ad banners have a maximum dimension of 468 pixels by 60 pixels and CANNOT
be a raw graphic image such as a .gif or .jpeg. Your banner url must
point to a web page on your own web space that contains proper code to
display or rotate your banner images and make them 'clickable'. For
example if a user were to enter your chat room and click on your ad banner
you would want it to open a new browser window and display your web site.
To do this html code is required.
see making
banners
make money through the paltalk revenue share program
You can sign up to make a commission when visitors to your chat group
subscribe to paltalk. Since the terms of this offer may change from
time to time we will not go into the details on this page. Click on
the 'learn more' link in this area for up to date offers and details.
save my changes
click on the 'save my changes' button when you are finished making changes
to any of the features displayed under this tab
|