|
Video setup window
 Video Setup
Options Video Setup
Options
This is the area
where you make all of your video device and camera settings.
This area for the most part is for adjustment of your outgoing video with
the exception of the 'default video viewer window size' settings.
click HERE for
information about
viewing video
Paltalk will auto detect the best combination of frame size vs internet
connection speed.
Broadband users can publish and view multiple 320x240 streams
simultaneously. Dialup users on the other hand may experience slower
video performance at a larger frame size. This is why Paltalk auto
detects the best settings for your current connection to the internet.
You may force a large frame size and a high frame rate, or a small frame
size and lower frame rate, or any combination your choose.
to
adjust your video settings...
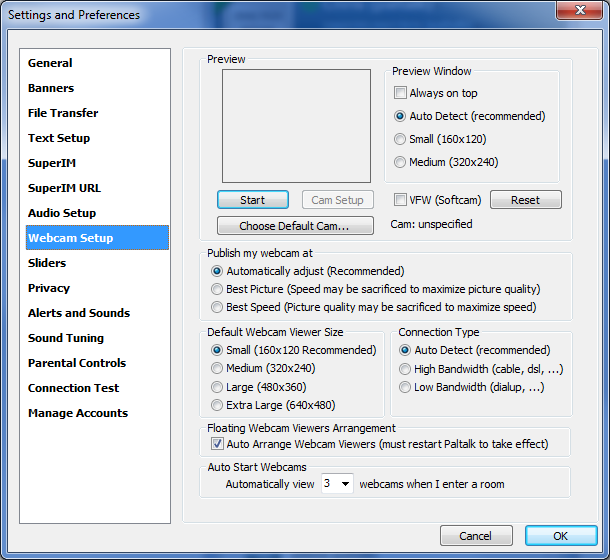 select 'setup preferences' from the
'file' menu on the main Paltalk
Messenger 'pal list window' select 'setup preferences' from the
'file' menu on the main Paltalk
Messenger 'pal list window'
select 'video setup' on the left pane of the setup and preferences window
check the
main setup area for other setup options.
video preview
You can turn on a 'self view' or 'preview' to see how your video will look to other users.
press the 'start' button to start your camera and make adjustments
press the 'stop' button to turn off your camera
preview window
Whenever you start your video device in a room, a small window opens
that displays your video. This window is called the 'preview'
window.
You can allow Paltalk to automatically adjust your preview size for best
performance or you can force the settings you want to use.
0 - always on top (checked by default)
0 - auto detect - sets your preview window to the size you are
publishing at
0 - small (160x120) - forces your video preview window size to 160x120
0 - medium (320x240) - forces your video preview window size to 320x240
publish my video at...
select the default image size and quality when you publish video to other users
o - automatically adjust (recommended) - default setting
o - best picture (320x240 - may not be best for dialup)
o - best speed (160x120 - may be best for dialup and cellular
wireless)
default video viewer window size
select the default size that video viewer windows will open at when you view another users video
o - small (160x120)
o - medium (320x240 recommended) - default setting
o - large (480x360)
o - extra large (640x480)
connection type
o - auto detect (recommended) - default setting
o - high bandwidth - best for 56k to broadband
o - low bandwidth - best for poor dialup or cellular wireless
test your camera
Every time you wish to start sending video you will be asked what device
you want to use as your video source. You may have multiple video
devices such a TV tuner and a web cam attached to your computer, or you
may have installed a software video device such as SoftCam or Camtasia.
press the 'start' button located under the preview area to start your
video device or web cam
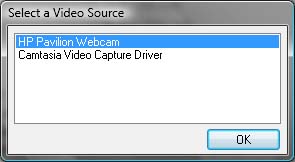 Video Driver Selection Video Driver Selection
this window appears when you start your device or if you
press the 'video' button if you are already previewing your video
All of your installed capture devices should be listed in this window.
If your camera or capture card does not appear here, try selecting the Microsoft WDM image capture.
If the WDM drivers do not work, and your device is not displayed, you will probably need to reinstall your video device drivers for your camera or video capture card.
Be sure your web cam or video device works with the software that came
with it.
Video Source
This is where you can usually adjust such things as your brightness, contrast, color saturation and other enhancements to your video picture.
You should get familiar with your camera and how it reacts to differing lighting conditions.
Bright sunlight can make your picture 'bloom' and look 'washed out'.
Low light can make your picture look dark and very grainy.
Try not to have bright light behind you as it
will make you look very dark while your background will look just fine.
Some video device drivers have 'backlight compensation' settings
available. The key to good lighting is to have a well lit neutral
background along with a well lit foreground.
problems or errors
if you experience problems or get errors please be sure that no other applications are currently using the video device that you selected to use with Paltalk
if you continue to experience problems be sure you have up to date drivers installed for your video device and that the device works with the software that came with it
once you have verified that your device is operational, reboot your computer and try again
Video Driver Selection
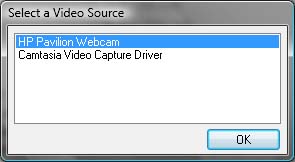
All of your installed capture devices should be
listed in this window. If your camera or capture
card does not appear here, try selecting the
Microsoft WDM image capture.
If the WDM drivers do not work, and your
device is not displayed, you will probably need
to reinstall your video device drivers for your
camera or video capture card.
Video Format Window
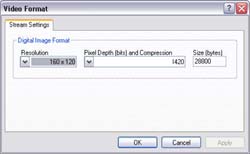 (currently unavailable due to auto-sizing when
publishing) (currently unavailable due to auto-sizing when
publishing)
Your window
may look different than this one. Each set of video capture drivers have
their own unique settings.
The important thing is to be set to the correct capture size. (160x120)
You MAY need to select RGB color (recommended) if your camera causes errors when you start video.
IBM cameras are especially sensitive to this and may cause illegal operations if not set to RGB color.
Video Source Window
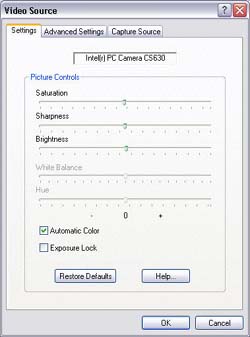 This is where you
can usually adjust such things as your brightness, contrast, color
saturation and other enhancements to your video picture. This is where you
can usually adjust such things as your brightness, contrast, color
saturation and other enhancements to your video picture.
You should get familiar with your camera and how it reacts to differing lighting conditions.
Bright sunlight can make your picture 'bloom' and look 'washed out'.
Low light can make your picture look dark and very grainy.
Try not to have bright light
behind you as it will make you look very dark while your background will
look just fine.
|