|
Chat
room window 'icons' or buttons
Use these
icons (or buttons) to initiate certain features. You can
also right
click on a nickname in the participant list to get even
more features.

chat
room window options toolbar
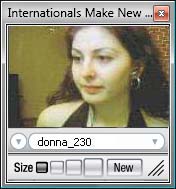 view
cam view
cam
launches a video viewer window
select a
nickname from the 'pull-down' menu in the video viewer window
if
you are a paid user you will see moving video of the user that you
selected
if you are not a paid user you will see a still
picture of the person you selected with an upgrade link
superimposed over the image
use the four sizing icons to
pick viewer size
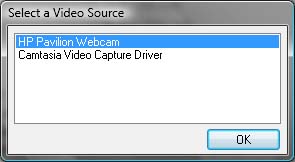 my
cam my
cam
launches a 'video driver select' dialog box
select
the driver for your camera and press the 'ok' button
a
'self view' preview window will open and you will see your own
camera image
anyone within the chat room may now freely
view your video
see 'video
setup' if you have problems
enlarge
enables the video strip where you can open multiple video viewers
within the chat room window itself
you can expand or shrink the video window using the '+' and '-'
magnifier buttons, or scroll left or right with the arrow buttons
upgrade
launches our secure payment page so that you may
subscribe
to Paltalk services - you can pay by Credit
/ Debit Card, PayPal,
Western
Union, Check
or Money Order, or thru one of our authorized resellers
room rating
reminds you of the rating of the room you are in - Paltalk strictly
enforces room ratings and if you are a room admin you must also - G
rated rooms allow NO nudity or foul language
room statistics
this area displays the name of the room, who owns the room, how many
chatters are present, how many are publishing their web cams, and
allows you to copy the web link to the room

audio
toolbar
mute
 click
this button to mute the incoming audio from the chat room click
this button to mute the incoming audio from the chat room
click
this button again to un-mute the incoming audio
speaker volume
 click
this button to make the volume slider visible click
this button to make the volume slider visible
see
adjusting
speaker volume
microphone volume
 click
this button to make the microphone volume slider visible click
this button to make the microphone volume slider visible
see adjusting input volume
talk mode
see 'talk mode'
- voice activated
 voice
activated mode means you do not need to press any keys to speak.
Just speak in a normal tone when it is your turn to speak (headset
recommended) voice
activated mode means you do not need to press any keys to speak.
Just speak in a normal tone when it is your turn to speak (headset
recommended)
note: this feature is only available in multi-channel
rooms
- push to talk
 push
to talk mode is the normal option that everyone is used to. Press
and hold the 'ctrl' key on the keyboard while speaking, release it
when you are finished push
to talk mode is the normal option that everyone is used to. Press
and hold the 'ctrl' key on the keyboard while speaking, release it
when you are finished
note: you can set a 'hot key' to use instead of the 'ctrl'
key
- lock mic on
 when
selected locks the microphone 'open' so you can speak without
pressing any keys on your keyboard when
selected locks the microphone 'open' so you can speak without
pressing any keys on your keyboard
when deselected returns to 'push to talk' mode
you can tap the 'ctrl key' or your selected 'global hot key' to
release the microphone once it is 'locked'

participant
list buttons
raise hand
will
place an icon representing a 'raised hand' to the left of your
name to indicate that you would like to speak
click the
icon again to 'lower your hand'
invite
opens the 'invite a pal to join this room' dialog
select the user or users you would like to invite to the chat room from the 'invite list' window
press the 'invite' button on the 'invite list' window
hide
hides or shows the video presentation area in a group chat room.
camera button
use the 'camera' button near the bottom right to select large,
medium or small layouts for the chat room window
you can also launch the video viewer in a separate window or hide it
altogether from here
you may also launch the video control console if you are an admin of
the group
|