|
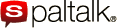 The 'Super IM' window The 'Super IM' window
This is the Super IM (instant message) window. We call it a
'Super IM' because it goes far beyond a conventional instant message
that you may be used to.
To start an
Instant Message, right click on any name you see on your
'pal list' or in a chat room participant
list, then select 'start super im'.
You can hold a conventional private text chat with this window.
This remains a private conversation unless you invite other users into
the conversation.
If you press the 'invite' button you can add up to 9 people to this text
chat. The standard IM window now becomes a
'super IM'.
You can add audio or video to the Super IM. Full high speed video
is always free in a Super IM window. Everyone, regardless of their
subscription status can view full high speed video.
 add audio to a super IM add audio to a super IM
To add audio press the 'add audio' button. All users within the
'super im' will be asked to confirm this request to join the audio
conversation. Users do not have to accept this request and may
continue to chat in text if they refuse the request.
send your video to a super IM
select 'start my webcam' from the 'video options' drop down menu under
the self view area - your video automatically opens for everyone in the
super IM session
super IM notifications
notifications about who joins and leaves the chat, who starts sending
video, and who mutes the audio during a conversation are displayed in
red in the text chat area
'voice activation' or 'push to talk' mode
 Super IM uses 'voice activated' mode by default. You can switch to
'push to talk' or 'lock mic' at any time by clicking on the round 'down
arrow' button to the right of the 'talk mode button'. Super IM uses 'voice activated' mode by default. You can switch to
'push to talk' or 'lock mic' at any time by clicking on the round 'down
arrow' button to the right of the 'talk mode button'.
see 'talk mode'
video
To start your own web cam and share your video, click the 'video options' menu under the 'start my
webcam' preview area and select 'start my webcam'.
You will be able to see everyone's webcam in the new video strip if they
choose to publish.
see 'video strip'
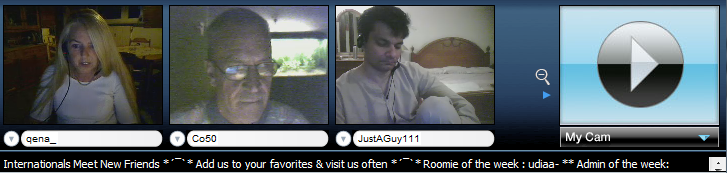
increasing or decreasing video strip size
increase the size of the videos in the video strip by using the '+'
button
decrease the size of the videos in the video strip by using the '-'
button
scrolling thru the video strip
 you
can scroll thru the video windows by using the < left and right > arrow buttons you
can scroll thru the video windows by using the < left and right > arrow buttons
interact with users from the video strip
note: you can also use the 'actions'
menu to access these features although they will appear in a different
order
 There is
another round drop-down arrow located under each nickname in the video
strip. There is
another round drop-down arrow located under each nickname in the video
strip.
You can use this drop-down arrow to select the following functions...
view profile
opens a browser window and displays this users 'mini profile'
refresh still picture
if there is no video being displayed you would see your pal's display
picture or 'avatar'
use this function to refresh the picture if your pal has uploaded a new
one but it has not yet auto-refreshed on your screen
view webcam
start viewing video from the selected user
larger webcam view
remove the video for the selected user and pop up the larger 'floating'
video viewer window
close webcam view
stops the viewing of video for the selected user
start super im
starts an independent instant message window for the selected user
note: this function lets you hold a private text chat with
any user within the 'super im' - this instant message window can also be
converted to a 'super im' at any time
send a file
see sending files
note: you can also 'drag and drop' any file onto the video
viewer for any user in the video strip
remove this user from the conversation
if you are the person who started the initial super im you may remove
people from the conversation if they become disruptive
add to my pal list
adds this user to your pal list
the text format bar

font size, color and attributes
the 'T..' icon lets you set your font color, size and attributes
emote icons
the 'smiley face' icon lets choose emotes to express emotion
'nudge'
press
the 'shaky' button on the text format bar to send a nudge
click HERE for
more info about 'nudges'
games
play multiplayer games with everyone in the 'super IM' (coming soon)
invite
invite up to 5 other people into the super IM session
add audio
press the 'add audio' button to add audio to the conversation
send text
send your text by pressing the 'send' button or use the 'enter key' on
your keyboard
If you 'add audio' to the conversation
If you add audio to the conversation the 'audio toolbar' will appear.
The audio toolbar contains speaker and microphone volume controls, along
with a push to talk button and a 'talk mode' selection.
Audio Toolbar
 The audio toolbar is where you can adjust your sound settings and select
your 'talk mode'. The audio toolbar is where you can adjust your sound settings and select
your 'talk mode'.
If you 'add
audio' from a super im window you will see the 'audio toolbar' appear at
the bottom of the window. The audio toolbar is always present in a
group or chat room window.
You can hide the audio toolbar using the 'settings menu' in a group or
super im
window.

audio
toolbar functions
mute
 click
this button to mute the incoming audio from the chat room click
this button to mute the incoming audio from the chat room
click
this button again to un-mute the incoming audio
speaker volume
 click
this button to make the speaker volume slider visible click
this button to make the speaker volume slider visible
see
adjusting
speaker volume
microphone volume
 click
this button to make the microphone volume slider visible click
this button to make the microphone volume slider visible
see adjusting input volume
  talk mode talk mode
use the drop-down arrow to select different 'talk modes'
- voice activated
 voice
activated mode means you do not need to press any keys to speak.
Just speak in a normal tone when it is your turn to 'take the mic' voice
activated mode means you do not need to press any keys to speak.
Just speak in a normal tone when it is your turn to 'take the mic'
- push to talk
 push
to talk mode is the normal option that everyone is used to. Press
and hold the 'ctrl' key on the keyboard while speaking, release it
when you are finished push
to talk mode is the normal option that everyone is used to. Press
and hold the 'ctrl' key on the keyboard while speaking, release it
when you are finished
note: you can set a 'hot key' to use instead of the 'ctrl'
key
- open mic (locked)
 when
selected locks the microphone 'open' so you can speak without
pressing any keys on your keyboard when
selected locks the microphone 'open' so you can speak without
pressing any keys on your keyboard
This mode is usually used when doing presentations or playing
pre-recorded audio or video clips. Once you 'lock the mic',
you hold it until you switch talk modes again.
note:
you can tap the 'ctrl key' or your selected 'global hot key' to
release the microphone once it is 'locked'
click HERE for more information on 'talk
modes'
|